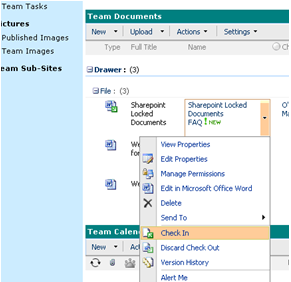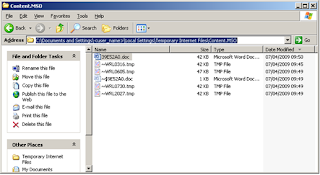SharePoint Locked Documents
This document contains three potential problems that can occur on SharePoint with locked/checked out documents. The below will help a reader to recognize and resolve these issues.
Index
Fixing the issues
Recovering lost Information/document
Understanding the issue
Identifying the problems
1) A user reports that they cannot edit a SharePoint document as it is locked. They receive the “File In Use” popup when trying to edit the document.
At some point in time, you will run into the DocumentName is locked for editing by ‘Username’ message when working with SharePoint. Most of the time, this is a very valid message and is notifying the user that someone else is already editing the document.
Figure 1
2) A user reports that they cannot edit a SharePoint document as it is locked, and it is their username that has it locked.
This situation most commonly occurs under the following scenarios:
· The Microsoft Office product crashes while you were working on the document
· Computer freezes or crashes while document is open
· Lost of network connectivity while document is open
3) A user is on holiday or has left Bromley employment and they have some documents checked out (locked). As such users are unable to edit these documents which are checked out.
When trying to edit a document you receive the message reported in “Figure 1”. The user who has locked/checked-out the document is on holiday or left the company.
Fixing the issues
1) Issue one is a valid message from SharePoint which informs the user that someone else had the document open for editing.
2) Issue two happens when SharePoint has not received an updated from the client computer that the document has been closed. To resolve this issue please follow the steps below to reset the lock on the document.
- If the user has lost information or can not find the document please first follow the “Recovering lost Information/document” section of this document”.
- Navigate to the document which you are unable to edit, and then check the document back in using the menu in SharePoint as below. If you are unable to check in the document select the “Discard Check Out” option, and click OK.
- Move all files from the location below to a temporary folder, wait 10 minutes, then restart the P.C.
“C:\Documents and Settings\<UserName>\Local Settings\Temporary Internet Files\Content.MSO”
- Once the P.C. has been restarted the file will be accessible for editing on SharePoint.
- Request confirmation from the user that the document is accessible and up to date. If the document is accessible and up to date remove the temporary folder you created. If the document is not up to date please follow the steps outlined in “Recovering lost Information/document”
3) With Issue three, report this to the SharePoint administrator as they will have to take ownership of the documents and then check them into SharePoint.
Recovering lost Information/document
If word has terminated unexpectedly when editing a SharePoint document, or the network became unavailable and the user has lost work you can attempt to recover this information from three places on the users P.C.
- Navigate to the hidden folder below.
“C:\Documents and Settings\<UserName>\Local Settings\Temporary Internet Files\Content.MSO”
This folder should contain the last saved changes. The document will not have the same name but will be a .doc file extension as below. Also there should not be a lot of files in this folder as it is cleared out once the file is correctly checked-in to SharePoint.
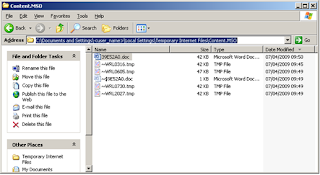
- Draft documents are also saved in M:\SharePoint Drafts. When a document is checked out, it is saved in the user's My Documents folder in a subfolder named "SharePoint Drafts." As long as the document is checked out, the user can only save edits to this local folder. When the user is ready to check the document in, the document is saved back to the original server location.
- Microsoft Word also has an auto recovery folder for which can be checked for office documents that have not been saved correctly. The default location of this folder is
C:\Documents and Settings\<user_name>\Application Data\Microsoft\<office application i.e. word>.
The document may never have been saved and so may not have title. This will make it hard to identify, but again there should not be lots of files in this location. Use the detailed view for the most recently created documents to help identify the correct file.
Understanding the issue
When you edit a document, SharePoint registers that you have this document open for editing. Word launches and informs SharePoint that you have the document open for editing. A copy of the document that you have opened is placed into a hidden folder in your temporary internet files
C:\Documents and Settings\UserName\Local Settings\Temporary Internet Files\Content.MSO
Once every 3 minutes or so, the Office product will check back in with SharePoint letting it know that it is still open by you, after 10 minutes without office checking back the soft lock will be removed (soft lock is a document that is being edited but not checked out, checked out is a hard lock). Once the document is saved, closed and checked-in the content.MSO folder be removed and office will let SharePoint know that the document is now available to other users.
If the document has not been saved closed and checked back into SharePoint and another user tries to access this document they will receive the message reported in “figure 1”. This is a normal function of SharePoint informing users that someone has the document open and is editing it.
On some occasions you will receive the locked for editing message with your name there and no matter what you attempt to do you cannot get rid of the message (closing / reopening the document or restarting your computer does nothing to help rectify this).
This situation most commonly occurs under the following scenarios:
· The Microsoft Office product crashes while you were working on the document
· Computer freezes or crashes while document is open
· Lost of network connectivity while document is open
Further information: